

On a Mac, look in your Applications folder to see the version number. Or, if Elements is already running, go to Help→About Photoshop Elements. You can also check the Windows Start menu, where Elements is listed along with its version number. If you’re still not sure, in Windows, click once on the Elements icon on your desktop, and Windows displays the full name of the program-including the version number-below the icon, if it wasn’t already visible. The icon for Elements 13 is a teal square with a white, stylized outline of a camera on it. If you’re not sure which version you have, the easiest way to find out is to look at the program’s icon (the one you click to launch Elements).

UP TO SPEED: Which Version of Elements Do You Have? Keep holding the mouse button down until you see a menu, and then choose Options→Keep in Dock. That’s where you’ll find the Editor application, which you’ll learn about starting on Editing Your Photos.) If you want to make a Dock icon for future convenience, start Elements and then go to the Dock and click the program’s icon. (Incidentally, the only other thing in that folder besides the uninstaller is a folder called Support Files. On a Mac, you can launch Elements as the last step in the installation process, or you can go to Applications→Adobe Photoshop Elements 13 and double-click its icon there.
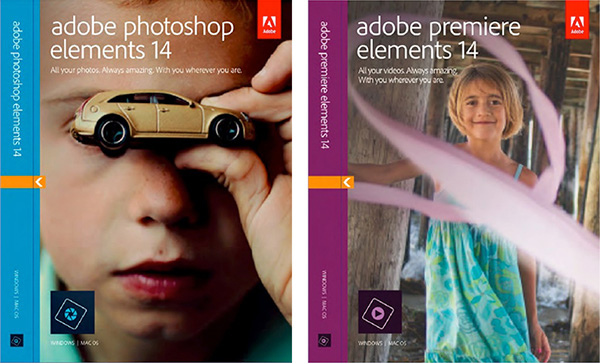
(If you don’t see Elements in the Start menu, then click the arrow next to All Programs, and you should see it in the pop-up menu.) You can also go to the Start menu and click the Adobe Photoshop Elements 13 icon. Just double-click that shortcut to launch Elements. On a Windows computer, when you install Elements ( Installing Elements in Windows explains how), the installer creates a desktop shortcut for you.


 0 kommentar(er)
0 kommentar(er)
